Exam Updates
Current Exam4 Software Version - Fall 2025 Midterm Exams
The Exam4 software is available for Fall 2025 Midterm Exams as of September 23, 2025.
You must download an updated version of the Exam4 software every semester for each exam period. If you have midterms that use the Exam4 software, you will need to download it twice per semester: once for midterms and once for final exams. The Law School will notify students via email when the updated software is ready for download each semester for midterms and again for final exams.
Reschedule Deadline for Fall 2025 Final Exams - November 5
Final exams can only be rescheduled in accordance with Law School Rule 6.03. To petition to reschedule a final exam, follow the instructions to "Reschedule Exams Due to Schedule Conflicts" by November 5.
Accommodation Notification Deadline for Fall 2025 Final Exams - November 5
In order to guarantee accommodations for final exams, the Law School must receive your Student Accommodation Letters via McBurney Connect by November 5. After that date, accommodations cannot be guaranteed, as the Law School might not have sufficient time for preparation.
Last updated: 9/23/2025
On This Page
- General Information
- Downloading the Software
- Modes
- Features
- Basic Instructions
- Multiple-Choice Exams
- Practice Exams
- Technical Issues
General Information
The Exam4 software is a word processor, like Microsoft Word, that you will use to prepare and submit your exam answers. The exam format (proctored or take-home) determines how you will access the exam questions, as well as how you can prepare and submit your exam answers.
Proctored Exams
The exam questions will be distributed in hardcopy form in the exam room.
You must prepare and submit your exam answers using the Exam4 software.
For more information, view the Proctored Exam Instructions.
Take-Home Exams
To access the exam questions, you will download a PDF of the exam from the Exam4 website. Your time begins as soon as you access the exam via the Exam4 website.
You must prepare and submit your exam answers using the Exam4 software within your allotted time.
For more information, view the Take-Home Exam Instructions.
Exam4 Software
Software Updates
You must download an updated version of the Exam4 software every semester for each exam period.
That means if you have midterms that use the Exam4 software, you will need to download it twice per semester: once for midterms and once for final exams.
The version determines which exams you will see in the Exam4 software, so it is imperative that you use the correct version each time you take an exam.
To check if you have the correct version:
- Open the Exam4 software.
- Click "Prepare to start new exam."
- Select the drop-down menu for "Course."
- Near the top of the course list, you will see the semester (fall, spring, or summer), year (e.g., 2022), and exam period (midterms or finals).
The Law School will notify students via email when the updated software is ready for download each semester for midterms and again for final exams.
How to Download
Before downloading the new software each semester, we recommend uninstalling the outdated software to ensure you are always using the latest version.
To download the most current Exam4 software:
- On the Exam4 website, navigate to "Law Schools" in the left menu.
- Scroll down (or jump to "W") to find and select "University of Wisconsin Law School" from the list.
- Fill out the required registration information, select your operating system, and click "Continue."
- Click the blue "Download Exam4 for..." button.
- Install Exam4 as you would any other application on your computer.
Software Compatability
The Exam4 software is compatible with most Windows and Mac operating systems. For the most current list of supported operating systems, please visit Exam4's Supported Operating Systems website.
Loaner Laptops
If you need to borrow a laptop to take your exams, you can check out a laptop on campus.
If you use a loaner laptop and your exam is an open, open mode + network, or a takehome mode exam (see Exam4 modes), make sure that you've downloaded any materials that you want to access during your exam onto the loaner laptop before you begin the exam.
Before you return your loaner laptop, you MUST save your Exam4 exam files somewhere that you can access them again if necessary (e.g., Google Drive, Dropbox, Box, flash drive, external hard drive, emailing them to yourself, etc.). Loaner laptops are wiped clean after you return them, so having your exam files saved somewhere else that you can access them is required in case there is an issue with your exam submission and you need to resubmit your exam. Exam4's website explains how you can find your Exam4 exam files on your computer. You will NOT be able to open your exam submission files, as they are encrypted. Exam submissions can only be opened by Law School exam administrators.
Before you return your loaner laptop, you can also confirm with the Law School Help Desk that your exam submissions were successful.
Exam4 Modes
Your instructor decides the "Exam4 Mode," which determines how much access you'll have to electronic materials during the exam.
Closed Mode - Proctored Exams
You have access only to Exam4. You may NOT access your hard drive, applications, or the internet.
Your computer will run through a 1-2 minute Security Check when you begin the exam. We expect that you will use this time to read the exam questions.
Open Mode - Proctored Exams
You may access your hard drive and other applications, but do NOT have access to the internet.
Thus, you should be sure to download anything you wish to access during the exam onto your hard drive before you begin the exam.
Open Mode + Network - Proctored Exams
You have access to your hard drive, applications, and the internet.
Take-Home - Take-Home Exams
You have access to your hard drive, applications, and the internet. Additionally, you can suspend your exam, exit the Exam4 software, and resume your exam until your deadline. You can also copy and paste from an external document into Exam4, though we do not recommend doing so.
See Exam4 Features for more information about these features unique to take-home exams.
Exam Type Instructions
Exam4 Features
Editing Functions
Select "Edit" menu to find:
- Undo
- Redo
- Cut
- Copy
- Paste
Usage Instructions
During proctored exams:
- You cannot cut, copy, & paste from an external document into Exam4. You can only cut, copy & paste within Exam4 during proctored exams.
- You must prepare your exam answers directly in the Exam4 software when you are taking a proctored exam.
During take-home exams:
- You have the option to cut, copy, & paste from an external document into Exam4 during take-home exams.
- However, we strongly recommend that you write your exam answers directly in Exam4, because:
- Exam4 files are backed up every two minutes and easily retrieved in the case of computer malfunction. If your computer crashes and you lose some of your work, the Law School may not be able to assist you and there will be no recourse if you used Word (or any other application other than Exam4) to prepare your exam answer.
- Formatting and word counts are not preserved when copying from an external document into Exam4.
Formatting Options
Select "Format" menu to find:
- Emphasis options (bold, underline, italicize)
- Common special characters (e.g., ¶ and §)
- Text justification (left, right, center)
Spell Check
Select "Tools" menu to find the option to spell check.
You may use spell check at any time. It will not check your spelling as you type.
Answer Separators / Word Count
Select the "Tools" menu to find the option to insert an answer separator.
The answer separator allows you to separate out the word counts by question.
Note: Do not edit the answer separators in any way, or it will not count your words correctly.
Document Statistics
Select the "Tools" menu and then "Show Document Statistics" to see various document statistics.
Saving / Automatic Saving
Exam4 automatically saves your exam to your hard drive every two minutes and at submission.
Select the "Save" menu to manually save your exam at any time.
Word/Page Limits
Exam4 counts words, not pages. However, when it nears its maximum file size around 20 single-spaced pages, you will receive a warning.
If you see the maximum file size warning, come to an appropriate stopping point and submit your exam. Then, you may continue by starting a new exam.
If you submit two exam files to accommodate for length, please notify Lauren Devine (lauren.devine@wisc.edu) so that both files will be submitted for grading.
Suspending/Resuming Exams - Take-Home Exams Only
This option is available for take-home exams only. Your time will continue to run during any breaks.
Suspending an Exam
To exit the Exam4 software during a take-home exam and return to it later:
- Select the "End Exam" menu
- Click the "confirm" checkbox and then "OK"
- Select "Suspend Exam" to save the exam to your hard drive
- Note: Do not select "End Exam and Submit." If you do, you will not be able to get back into your exam to continue working on it later.
- Exit the Exam4 software
Resuming an Exam
To start working on an existing exam again:
- Click on the "Select Existing Exam" option on the Exam4 startup screen
- Select the correct exam and then click "Begin Exam"
- Your previously saved work will appear and you will be able to continue working on your exam
Multiple-Choice Exams
Select "Multiple Choice" option in the menu bar to open this option.
See Multiple-Choice section below.
Basic Instructions
Begin an Exam
To begin and take an exam in the Exam4 software:
- Open the Exam4 software.
- Check the box next to "Check network connection" to confirm your WiFi connection is stable.
- Click "Prepare to start new exam" and then "Next."
- On the "Exam ID; Course or exam title" screen:
- Enter your exam number in the "Exam ID" spaces. You will enter it twice for confirmation.
- Law, LLM-LI, Visiting Law & Law Exchange students: enter your exam number exactly as it appears on your My Student Info page. It is very important that you enter your exam number correctly, as this is how the Law School will identify your exam!
- You should leave the "Protected info" blank.
- Select the appropriate course from the drop-down "Course" menu. You will select it twice for confirmation.
- Review your selections on this page carefully and correct any errors. If everything looks correct, click "Next."
- A pop-up window will appear. Click the check box to "re-confirm" and click "OK."
- Enter your exam number in the "Exam ID" spaces. You will enter it twice for confirmation.
- On the "Exam time; Font size and contrast" screen, you should select your preferred settings and click "Next."
- Review the "Notice of instructions" screen, check the "Got it?" box, and click "Next."
- Review the "Exam Mode" screen, check the box, and click "Next."
- Most exams will have the appropriate Exam4 mode built into the exam already. If you need to type in the Exam4 mode, follow the proctor's instructions.
- WAIT! Verify that you've entered your exam number correctly and that you've selected the correct course. If you've made an error, click the "Back" button and make any corrections.
- For a proctored exam, the proctor will notify you when you can click "Begin Exam."
- For a take-home exam, you can click "Begin Exam" at your convenience. Your time does NOT begin when you click "Begin Exam" - it begins when you access the exam from the Exam4 website.
- For take-home exams only, download the exam questions via the Exam4 website. Your time begins when you access the exam from the Exam4 website. Make careful note of the deadline to submit your exam answer - you will find your deadline on the right under "Due Date."
- Type your essay responses in the Essay window. Answer any multiple-choice and/or true/false questions in the Multiple-Choice window.
Submit an Exam
At the end of your allotted time, you will end and submit your exam electronically via the Exam4 software.
To end and submit your exam via the Exam4 software:
- Close the Multiple-Choice window if open.
- Click "End Exam" in the top left of the Exam4 menu bar, then "End Exam Now."
- A pop-up window will appear. Click the check box to "confirm" and click "OK."
- For proctored exams, if you confirm that you want to end your exam, you will NOT be able re-open your exam and edit it, even if there is time remaining. In other words, you can end the exam one time only. It is very difficult to accidentally end your exam, as you need to take multiple steps to end it.
- For take-home exams, if you want to exit the Exam4 software during a take-home exam and return to it later, follow the instructions to suspend and resume your exam. If you select "End Exam and Submit," you will NOT be able to get back into your exam to continue working on it later. In other words, you can only select the "End Exam and Submit" option one time only.
- Another pop-up window will appear, and you should click "Submit Electronically."
- If successful, you will see a green box on your screen that says "Exam Submittal Successful."
- If unsuccessful, follow the Procedures for Technical Issues.
- Click the check box next to "I understand" in the green box and click "OK."
During most exams, Exam4 cuts off your internet access, so the exam submission can take a few minutes while your computer reconnects to the internet.
After you have successfully submitted your exam electronically, you can exit the Exam4 software.
To exit the Exam4 software:
- Click "Exit Exam4" in the top left of the Exam4 menu bar, then "Exit Exam4 Now."
- A pop-up window will appear. Click the check box next to "I'm sure" and click "Exit Exam4."
After you have exited the Exam4 software, you will NOT be able to open your exam submission, as exam submissions are encrypted. Exam submissions can only be opened by Law School exam administrators. You can review a copy of your exam submission as outlined on the Exam Info page.
To submit an exam electronically after you have exited the Exam4 software (or resubmit an exam in the event the Law School notifies you of an issue with your exam submission):
- Open the Exam4 software.
- Click "Select existing exam."
- Click on the exam that you want to submit so that it is highlighted.
- Click "Submit Electronically."
Submission Confirmation
If you wish to later confirm that your exam was successfully submitted:
- If you have NOT exited the Exam4 software yet, click on "File & Save Options" in the Exam4 menu bar, then "Submit Electronically..."
- If you have exited the Exam4 software, you can view the submittal receipt via the Exam4 software by following these instructions on the Exam4 Support website.
The Law School will notify you right away if there is an issue with your exam submission, which is rare.
How-To Videos
The following are external links to various how-to videos that Extegrity, the creator of Exam4, produced on using Exam4.
We strongly encourage you to watch these videos before taking a practice or actual exam.
Proctored Exams
- Before You Start
- Starting Your Exam
- Preparing Your Exam Answer (highlights most Exam4 features above)
- Ending & Submitting Your Exam Answer
Take-Home Exams
Multiple-Choice Exams
For exams that use the Multiple-Choice feature, answer all objective questions (e.g., multiple-choice or true/false questions) in the Multiple-Choice window within Exam4. Do NOT use the Essay window to answer objective questions on an exam that uses the Multiple-Choice feature.
Opening & Navigating the Multiple-Choice Window
To use the Multiple-Choice feature, select the "Multiple Choice" tab on the Exam4 menu bar: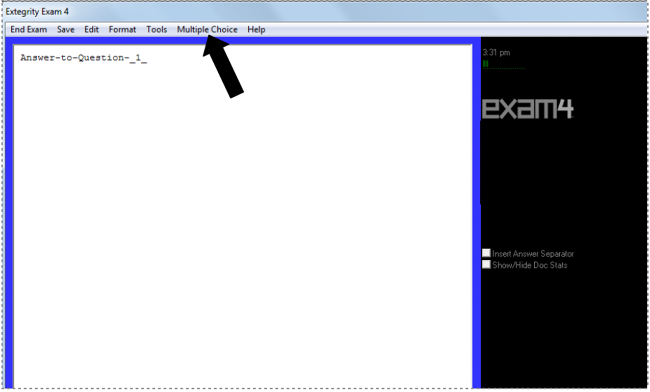
This will open the Multiple-Choice window, which is pictured below: 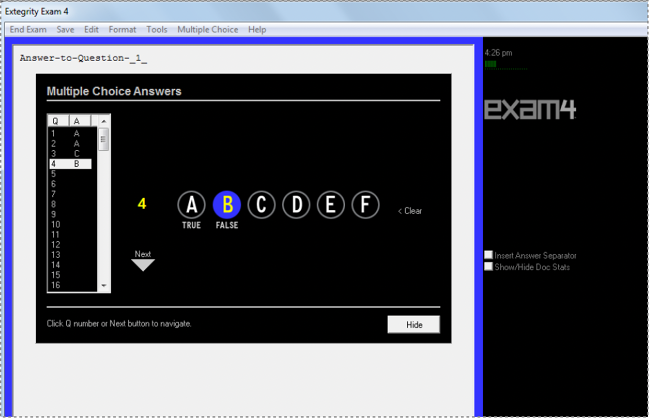
In the vertical columns on the left, the "Q" column is the question number and the "A" column is your answer response.
To navigate between questions, you can either use your up & down arrow keys or you can click on the “Next” arrow located to the right of the Q & A columns.
Selecting a Multiple-Choice Answer
To select an answer for a question, click the radio button that corresponds to the answer of your choice.
"A" and "B" radio buttons also serve as "True" and "False," respectively.
When you move away from an answer, that answer is locked so that you do not accidentally change your answer.
Changing a Multiple-Choice Answer
To change your answer once you have moved away from it:
- Return to the numbered answer space and click on the text labeled "Unlock"
- Click on "Clear" to the right of the answer radio buttons
- Select your updated answer
Closing the Multiple-Choice Window
To close the Multiple-Choice window, click on the "Hide" button in the bottom right corner of the Multiple-Choice window. Your answers will be saved when you hide the Multiple-Choice window.
You can go back and forth between the Essay and Multiple-Choice windows throughout the exam. The Multiple-Choice window must be closed/hidden to end the exam.
Submitting an Exam with Multiple-Choice Answers
The Multiple-Choice window must be closed/hidden to end the exam.
You will NOT see your multiple-choice responses on the screen when you go through the exam submission process, though you will be able to view any essay answers briefly during the submission process. Rest assured that your multiple-choice responses will submit along with any essay answers.
The Law School will notify you right away if there is an issue with your multiple-choice responses.
Practice Exams
We strongly encourage taking practice exams to ensure that the Exam4 software runs as expected on your computer and to get comfortable using the interface. Do NOT wait until the day of your first exam to take a practice exam, as you'll want to have plenty of time to troubleshoot any issues. It is your responsibility to be familiar with using the Exam4 software and all its features before you take your first exam.
Even if you've used the Exam4 software before, you should take a practice exam before each exam period (including before midterms and again before finals) to make sure that you have the latest version of the software installed and that the latest version runs smoothly on your computer.
Every Exam4 software version will have practice exams available in each Exam4 mode - you should take a practice exam in each mode that your actual exams use before each exam period. You may take as many practice exams as you wish to get comfortable with the software.
To take a practice exam, follow the instructions to begin and take an exam in the Exam4 software. When you get to Step 3, select the practice exam in the appropriate Exam4 mode as the "course."
While you are taking a practice exam, you should:
- Try out all of the Exam4 features, especially the Multiple-Choice feature.
- For all Exam4 modes except closed mode, attempt to access the electronic materials that you plan to use during your exam.
- For take-home exams, access the exam question via the Exam4 website.
- For take-home exams, suspend and restart your exam. (See Exam4 features.)
- Practice submitting your exam electronically.
As a reminder, the exam questions will NOT appear in the Exam4 software. For proctored exams, the exam questions will be distributed in hardcopy form in the exam room, so there is no practice exam question provided for proctored exam modes. However, for take-home exams, you should practice accessing the exam questions via the Exam4 website, which is how you will access the exam questions during an actual exam.
You will NOT be able to retrieve the content of your practice exam, so do not use it to write anything that you’d like to access at a later date.
Procedures for Technical Issues
The following are procedures for various technical problems that may arise. To the extent possible, we strongly encourage you to take your take-home exams during normal business hours, as Law School staff and the Law School Help Desk may not be available after hours (see Law School Help Desk hours here at bottom of page). And remember, taking a practice exam is the best way to troubleshoot before your exam starts!
Issues at the Beginning of an Exam
Extra time will NOT be provided for preventable technical issues at the beginning of an exam, such as forgetting to download the latest version of the Exam4 software. Thus, be sure to take a practice exam before each exam period - once before midterms and once before final exams - with the latest Exam4 software version to address these common problems, and confirm that you see the correct semester and exam period (midterms v. final exams) listed in the Exam4 software.
Difficulty downloading or installing the Exam4 software
If you have trouble with downloading or installing the Exam4 software, contact Exam4 Tech Support. The Law School Help Desk may also be able to provide support.
NOTE: the UW-Madison Department of Information Technology (DoIT) does not provide support for the Exam4 software, so never contact DoIT regarding Exam4 software technical issues.
Unable to access the correct exam within the Exam4 software / Expired Exam4 software version
You likely have an outdated version of the Exam4 software installed from a previous exam period. Uninstall the previous version and download and install the current version.
You must download an updated version of the Exam4 software every semester for each exam period.
That means if you have midterms that use the Exam4 software, you will need to download it twice per semester: once for midterms and once for final exams.
The version determines which exams you will see in the Exam4 software, so it is imperative that you use the correct version each time you take an exam.
To check if you have the correct version:
- Open the Exam4 software.
- Click "Prepare to start new exam."
- Select the drop-down menu for "Course."
- Near the top of the course list, you will see the semester (fall, spring, or summer), year (e.g., 2022), and exam period (midterms or finals).
The Law School will notify students via email when the updated software is ready for download each semester for midterms and again for final exams.
If you are still unable to access the correct exam within the Exam4 software after downloading the current version of the Exam4 software, contact Exam4 Tech Support or the Law School Help Desk.
Unable to access the exam questions - Take Home Exams Only
You must download the exam questions from the Exam4 website, and that is when your time will start. The Exam4 software is merely a secure word processor that you should use to prepare and submit your exam answers - the Exam4 software does NOT contain the exam questions.
Your time does not start until you access the exam via the Exam4 website, so you have NOT lost any time if you haven't yet accessed the exam on the Exam4 website, even if you have already started the exam in the Exam4 software.
If you are unable to access the exam questions via the Exam4 website, contact the Law School Help Desk via email (help@law.wisc.edu) and cc Lauren Devine (lauren.devine@wisc.edu).
Warning that your "computer's current language setting is not allowed" in the Exam4 software
Follow the instructions here on the Exam4 Support website to change your computer's language settings.
If the issue persists after following the instructions above, contact Exam4 Tech Support or the Law School Help Desk.
Exam4 software Security Check issues - Closed Mode Exams Only
If the Exam4 Security Check finds a file or connected device that it considers to be a risk, you will NOT be allowed to start your exam without correcting the problem first.
Keep in mind that anything you download in between the time of your practice exam and actual exam may affect the Security Check.
For more information about Security Check errors, visit the Exam4 Support website.
If you need further assistance, contact Exam4 Tech Support or the Law School Help Desk.
Other technical issues related to Exam4 before exam day
Review the Exam4 Support website.
If you need further assistance, contact Exam4 Tech Support or the Law School Help Desk.
NOTE: the UW-Madison Department of Information Technology (DoIT) does not provide support for the Exam4 software, so never contact DoIT regarding Exam4 software technical issues.
Other technical issues related or unrelated to Exam4 on exam day
For a technical issue before a proctored exam, if someone from the Law School Help Desk is in your exam room, raise your hand for assistance and begin reading the exam questions while the Help Desk addresses the issue on your computer, so you won't lose any time. If not and/or the technical issue cannot easily be resolved, notify the proctor that you are having technical issues and follow their instructions. Extra time will be provided for lost time due to unforeseen technical issues -- the proctor will notify you of your adjusted end time when you return to the exam room. If the Help Desk isn't able to fix your technical issue and there aren't any emergency loaner laptops available, you may be required to handwrite your exam.
For a technical issue before a take-home exam, contact the Law School Help Desk, UW-Madison Department of Information Technology (DoIT), or Exam4 Tech Support as appropriate. Additionally, if you have already accessed the exam on the Exam4 website and therefore your time has started, email Lauren Devine (lauren.devine@wisc.edu) to notify her that you are having technical issues as soon as the technical issue arises. Extra time will be provided for lost time due to unforeseen technical issues if you notify the Law School contemporaneously to the issue occurring -- Lauren will notify you of your adjusted end time after your technical issue is resolved. It's imperative that notify Lauren as soon as the emergency arises, as the Law School will NOT provide any retroactive accommodation for a technical issue.
NOTE: the UW-Madison Department of Information Technology (DoIT) does not provide support for the Exam4 software, so never contact DoIT regarding Exam4 software technical issues.
Technical Issues During an Exam
Cannot get back into an exam in-progress
For a proctored exam, you can end your exam one time only. Ending your exam is like turning your exam into the proctor - you cannot get back into an exam that you've ended or turned into the proctor.
For a take-home exam, if you want to exit the Exam4 software during a take-home exam and return to it later, follow the instructions to suspend and resume your exam. If you select "End Exam and Submit," you will NOT be able to get back into your exam to continue working on it later. In other words, you can only select the "End Exam and Submit" option one time only.
If you need further assistance, contact the Law School Help Desk via email (help@law.wisc.edu) and cc Lauren Devine (lauren.devine@wisc.edu).
As a reminder, we strongly encourage you to take your take-home exams during normal business hours, as Law School staff and the Law School Help Desk may not be available after hours (see Law School Help Desk hours here at bottom of page).
Technical issues during an exam
For a technical issue during a proctored exam, notify the proctor that you are having technical issues and follow their instructions. Extra time will be provided for lost time due to unforeseen technical issues -- the proctor will notify you of your adjusted end time when you return to the exam room. If the Help Desk isn't able to fix your technical issue and there aren't any emergency loaner laptops available, you may be required to handwrite your exam.
For a technical issue during a take-home exam, contact the Law School Help Desk, UW-Madison Department of Information Technology (DoIT), or Exam4 Tech Support as appropriate. Additionally,email Lauren Devine (lauren.devine@wisc.edu) to notify her that you are having technical issues as soon as the technical issue arises. Extra time will be provided for lost time due to unforeseen technical issues if you notify the Law School contemporaneously to the issue occurring -- Lauren will notify you of your adjusted end time after your technical issue is resolved. It's imperative that notify Lauren as soon as the emergency arises, as the Law School will NOT provide any retroactive accommodation for a technical issue.
NOTE: the UW-Madison Department of Information Technology (DoIT) does not provide support for the Exam4 software, so never contact DoIT regarding Exam4 software technical issues.
Technical Issues at the End of an Exam (submission issues)
Technical issues submitting a completed exam
Proctored Exams
For technical issues submitting a proctored exam, if someone from the Law School Help Desk is in your exam room, stop working on the exam and raise your hand for assistance.
If not, stop working on the exam, wait until the proctor is finished assisting other students, notify the proctor that you are having technical issues, and follow their instructions.
Take-Home Exams
For technical issues submitting a take-home exam:
- Stop working on the exam.
- Click "End Exam Now" and follow the prompts to end your exam by your deadline.
- Submit your exam electronically via the Exam4 software as soon as you are able.
- If the submission issues persist, follow these steps to troubleshoot the issue:
- Follow the prompts to exit the exam software. Don't worry, your exam is saved safely to your computer!
- Restart your computer.
- Open the Exam4 software.
- Click "Select existing exam."
- Click on the exam that you want to submit so that it is highlighted.
- Click "Submit Electronically."
- If the submission issues persist five or more minutes after your deadline, contact the Law School Help Desk via email (help@law.wisc.edu) and cc Lauren Devine (lauren.devine@wisc.edu) to notify them that you are having submission issues. They will respond to you during normal business hours and your exam will be treated as timely submitted in the case of a submission issue, as long as you end your exam within the Exam4 software at the end of your allotted time, as they will be able to verify when you ended your exam and stopped working on it, even if the submission is late. Thus, it is imperative that you end your exam in the Exam4 software by your deadline.
***As of the Spring 2022 term, take-home exams must be submitted via the Exam4 software. You CANNOT submit your exam via the Exam4 website, as you may have done in the past. If you've prepared your exam using a different application (e.g., Word), you should copy and paste your exam answers into the Exam4 software and submit your exam answers electronically via the Exam4 software. Your exam will be considered late if you copy and paste your answers from a different application into the Exam4 software after your deadline, as the Law School cannot verify that you did not do any substantive work on your exam after your deadline. Thus, be sure to take a practice exam to familiarize yourself with the new take-home exam submission process.
NOTE: the UW-Madison Department of Information Technology (DoIT) does not provide support for the Exam4 software, so never contact DoIT regarding Exam4 software technical issues.
